Sublime Text + Gist
スニペットをGistで管理してSublimeから自由に貼り付けると便利だったので、やり方をメモ。
まずSublimeにSublime Package Controlをインストールします。やり方は適当にググってください。
インストールしたら、Command + Shift + P でコマンドパレットを呼び出す。Installと打つとPackage Control: Install Packageと出るので、Enter押して起動する。
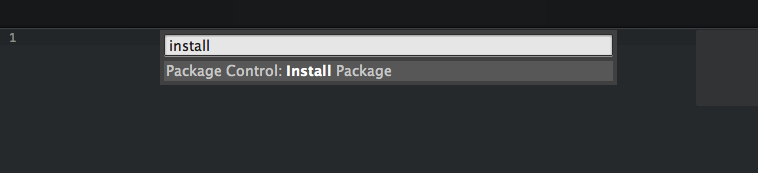
次にgistを打つとGistのパッケージが表示されるので、Enter押してインストールする。
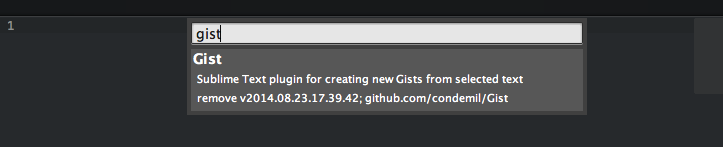
インストールが完了したら、メニューからPreferences -> Package Settings -> Gist -> Settings - Userを選択する。設定ファイルが開くので、以下のようにTokenを設定する。TokenはGithubのSettingsで得られます。
※Gist -> Settings - Defaultで開いた設定ファイルにTokenを設定してもエラーが出るので注意。

{
// Your GitHub API token
// see: https://github.com/condemil/Gist#generating-access-token
"token": "ThisIsToken"
}さっそくスニペットを貼り付けてみましょう。以下のショートカットを入力します。
Command + K, Command + [

Gistに登録しているGist一覧が表示されるので、選択するとカーソルの位置にGistが挿入されます。
(ちなみに選択したGistに複数のファイルがあると最初のファイルの中身が挿入される)
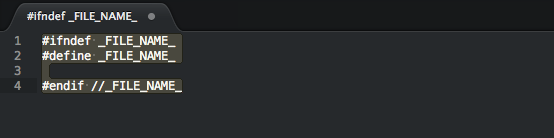
その他、ショートカットはPreferences -> Package Settings -> Gist -> Key Bindings - Defaultで確認できます。
[
{ "keys": ["super+k", "super+i"], "command": "gist" },
{ "keys": ["super+k", "super+p"], "command": "gist_private" },
{ "keys": ["super+k", "super+s"], "command": "gist_update_file" },
{ "keys": ["super+k", "super+o"], "command": "gist_list" },
{ "keys": ["super+k", "super+["], "command": "insert_gist_list" },
{ "keys": ["super+k", "super+]"], "command": "gist_add_file" }
]
| ショートカット | 動作 |
| Command + K, Command + i | 開いてるファイルをGistに新規登録(public) |
| Command + K, Command + p | 開いてるファイルをGistに新規登録(private) |
| Command + K, Command + s | 開いたGistを上書き |
| Command + K, Command + o | 登録したGistを開く |
| Command + K, Command + [ | カーソルの位置にGistを挿入 |
| Command + K, Command + ] | 開いてるファイルを既存Gistに追加 |